作業効率アップ!Bitnami-Redmine2.60でGit(bitbucket)を連携させる。[Windows7]

仕事の効率アップといえばGit.そして、プロジェクト管理でスクラムといえばRedmine-Backlogs.この2つでかなり効率アップができるはずっ ということで、今回はRedmineとGitの連携方法をまとめてみました。
関連記事:Backlogsのインストールの仕方はこちらbrriant.hatenablog.com
1.RedmineにBitbucketと連携するプラグインをインストールしよう!
bitbucket連携させるプラグインの中で、一番簡単と言われているプラグインを今回インストールしました。なんとこのプラグインを作られている方が日本人なのだとか。・・素晴らしい・・ ではその方法のご紹介です。
redmine_bitbucketgit_hookプラグインをRedmineにインストールする。
コマンドプロントを右クリックし管理者権限ありで立ち上げます。
git cloneでプラグインをダウンロード。
$ cd {プラグインまでのルート}/plugins $ git clone https://bitbucket.org/3100/redmine_bitbucketgit_hook.git $ rake redmine:plugins:migrate RAILS_ENV=production $ bundle exec rake redmine:plugins:migrate RAILS_ENV=production #念の為
{プラグインまでのルート}は、環境によりパスが違います。私はBitnamiでWindows7にCドライブ先頭にインストールしているので、同じような架橋の方は、 C:\bitnami/redmine/apps/redmine/htdocs になります。ここで自分は、bundle execをもう一度しているのですが、最初、rake:migrateだけでは、Redmineを再起動したあと、502エラーになりました(涙)同じ症状が出る方は、bundle execをどうぞ。
再起動して、無事画面が出ればインストール完了です! はやいっ!
apacheのホームディレクトリに.sshフォルダをつくる。
続いて、.sshフォルダを作ります。これがないと、先に進みません(汗).sshは、コマンドプロントでしか作れませんので、以下のように打ちましょう。まずは一旦、メインドライブ先頭までCDで戻ります。(cd ../←これでフォルダを上にいっこずつ戻ります)
cd C:\Bitnami\redmine\apache2\htdocs mkdir .ssh
これで、.sshのフォルダが作成できました♪
SSHを設定する。
次にSSHの設定に入ります。.sshフォルダに移り、以下のコマンドを打って下さい。
cd .ssh ssh-keygen -t rsa -C "bitbucketに接続しているメールアドレス"
ここで、パスワードを聞かれるので、好きな言葉を設定してください。何かパスワードだと思って最初入れた言葉が、自分の場合SSHのファイル名になりました(ぇ 最初に聞いてくるのが、SSHのファイル名(パス)になり、次に聞いてくるのが本当のパスワードのようです。(ややこいっ)こちらは、設定しなくてもいいのだとか? ・・・んん?w ・・ちなみに自分は入力しませんでした。
すると、.sshフォルダ内にフォルダが2つ出来ているはずです。
こんな感じ↓
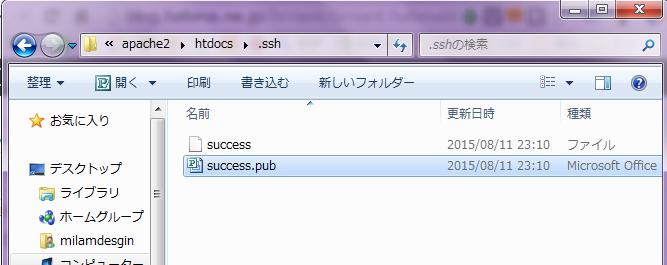
この、.pubのファイルをbitbucketに登録します。
bitbucketサービスにSSHキーを接続する。
WEBよりbitbucketサービスに接続。
右上のアカウントのアイコンをから「アカウントの管理」をクリックします。

すると画面が変わりますので、左側下にある、「SSH キー」をクリックします。
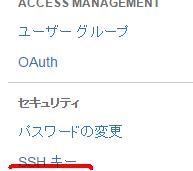
この画面がSSHを追加登録できる画面です。青いボタンの追加をクリックしましょう。

画面が出たら、Keyの部分に先程PC側で作ったSSHの内容を登録します。
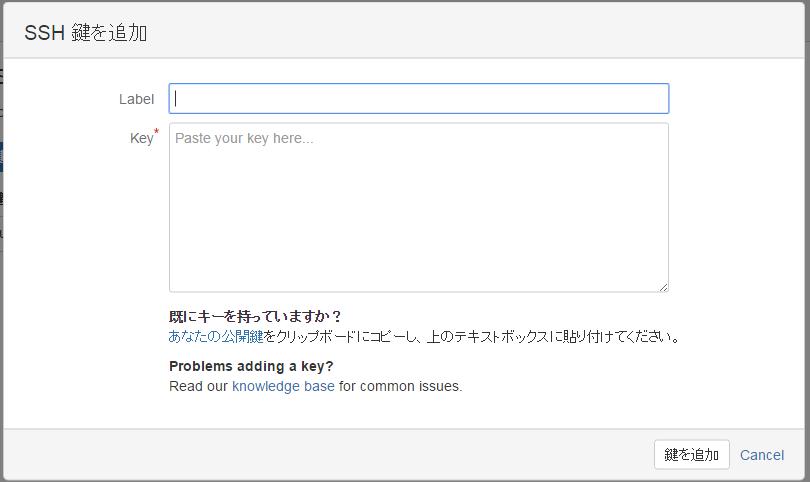
.sshフォルダに戻り、.pubファイルをエディターで開きます。中に色々書かれていますね、それを丸ごとコピー。先ほどのBitbucketのkey部分に貼り付け、保存します。この時、Labelは適当な名前でOKです。私はSSHファイル名と同じものにしました。※後で変更可能。
こんな画面が出れば、登録完了!
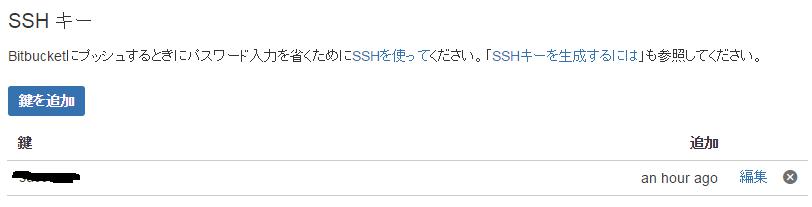
続いて、私は念のため、bitbucets側のSSH設定も行いました。
「「SSHキーを生成するには」も参照してください。」のリンクをクリックし、windowsGit用のリンクをクリック。新しいID、パスワード入力画面が出るので新たに作成しています。作成しても、公開画面には表示されていないようです。先ほどのアカウント管理でプライベートモードになっていれば大丈夫なもよう。
ローカルでリポジトリを管理するディレクトリの用意をする。
ここまで出来たら、次はリポジトリ管理をするディレクトリーを作成しましょう。Redmine側内で作る場合は、htdocks内に作るのが多いようです(ディレクトリ名はプラグインの「設定」で変更もできます。)が、私の場合、既に違うドライブにGit用フォルダを作っていたため、そちらに連携をするようにしました。
したんですが・・・・
どうやったのか・・・(ぇ
ハハハ・・・・<ぉぃw
とりあえず今、分かる範囲で書きますと、
別のドライブなりフォルダに、既にGit用フォルダを作成している場合で、SouceTreeなどでプッシュ済みな方は、Bitbucketsユーザー名.gitフォルダが有るはずです。そのフォルダまでの、パスを書き出しておいて下さい。(次に使います)
2.次に、Redmineプロジェクトにリポジトリを登録だ!
先程、再起動をかけ無事表示されたRedmine。無事登録できているか、オーナー「管理」画面より「プラグイン」一覧を確認しておいてください。無事入っていれば、名前があります。そちらの設定より、先程作ったRedmine側のディレクトリー名も変更可能です。
それでは、いよいよRedmineにリポジトリ設定を入れましょう!
1.プロジェクト設定画面に移動します。
2.設定一覧より、リポジトリを選択。「新しいリポジトリ」を追加します。
するとこんな画面が出てきます。画像に合わせて入力してください。
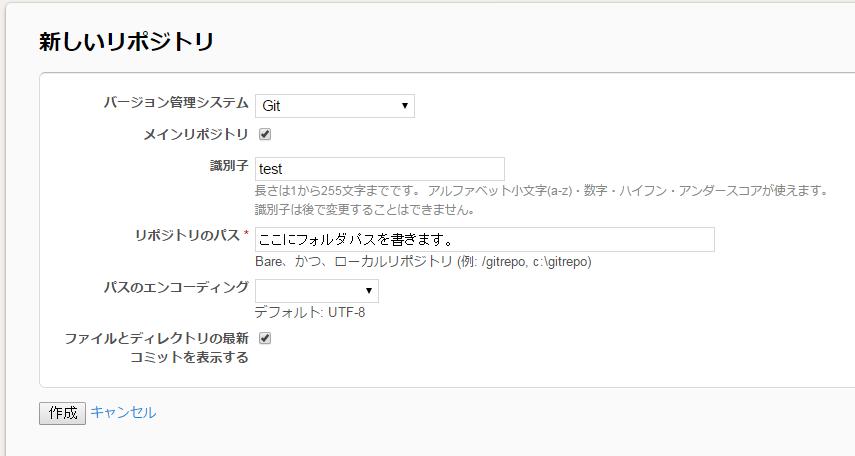
バージョン管理システムをGitにし、メインリポジトリにする場合はチェック
コミットも見たい場合は、コミット表示にチェック。
そして先程、記載しておいたパス、もしくは、Redmineのhtdocs内Git用リポジトリフォルダ内にある、Bitbucketsユーザー名.gitのパスを記載して下さい。最後に、識別子を付けたい方はそちらも記載。 ※パスは、「○○.git」フォルダまでになります。
注意:自分の場合、このパスにgit@bitbucket.org:[yourid]/project.git([yourid]は自分のID名です)をいれると、Redmineがエラーを吐き出します(ぇ。
ローカルフォルダパスを設定することをオススメします。
すると、プロジェクトの上部メニュー一覧に、リポジトリが現れます。そちらをクリック。
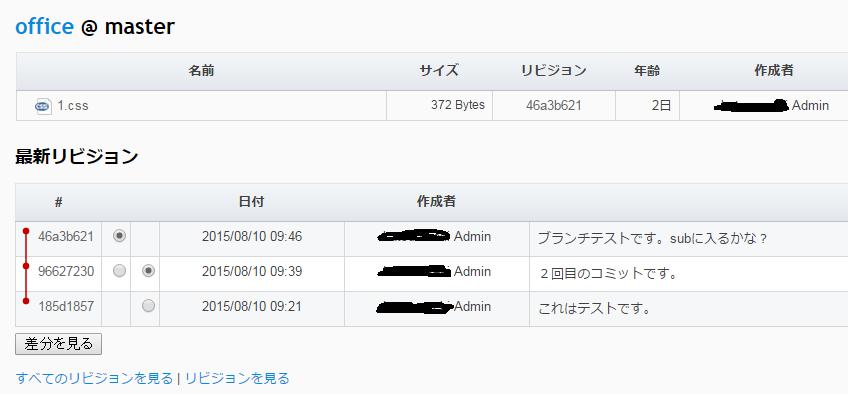
無事登録されていると、こんな風にこれまでのリポジトリ内容を見ることができます。
これで完了! あとは、リポジトリを新たに作る度に、別途登録していくだけで連携を取ることができます。
一度設定すると、放置していても自動でhookしてくれるので楽ですよ。是非お試しあれ。
今回参考になったサイト様、ありがとうございました!
bitbucketとredmineを連携させる方法(簡単) | Morizotter Blog
Redmine 2.0.xとBitbucket(Git)を連携させる - 3100
Redmineとbitbucketの連携 | とある技術者の開発記録帳
Git、Redmineについて詳しく知りたい方はこちらの本もオススメです!

Web制作者のためのGitHubの教科書 チームの効率を最大化する共同開発ツール
- 作者: 塩谷啓,紫竹佑騎,原一成,平木聡
- 出版社/メーカー: インプレス
- 発売日: 2014/12/08
- メディア: Kindle版
- この商品を含むブログを見る

Redmine超入門 増補改訂版(日経BPムック) (日経BPムック)
- 作者: 飯田治行,大澤文孝,大和田裕,小川明彦,楠川智久,阪井誠,内藤淳,日経コンピュータ,日経SYSTEMS
- 出版社/メーカー: 日経BP社
- 発売日: 2015/06/30
- メディア: 単行本
- この商品を含むブログ (3件) を見る

- 作者: 小川明彦,阪井誠
- 出版社/メーカー: 翔泳社
- 発売日: 2010/10/13
- メディア: 大型本
- 購入: 16人 クリック: 337回
- この商品を含むブログ (52件) を見る